Setting Up & Using the Klarna Integration in the Aesthetic Record POS
Key Information to Know Before You Get Started
Practice / Merchant Information
- If you have an existing, external Klarna account, you cannot integrate it with AR. This offering is in partnership with Stripe, so it has to go through your AR Stripe payment account to integrate with Aesthetic Record.
- The processing fee for Klarna is 6.1% with no additional fees for all AR accounts which aligns to their direct fees.
- Business Insights will provide payment level data with the integration so you have the tracking you need to make this payment method an efficient one for your practice.
- You will be paid out on the same payout schedule as your existing Stripe credit card payouts.
- Disputes will be handled via the dispute dashboard in your POS settings. Klarna will step in to help in many cases & resolve them on your behalf.
- Refunds will be handled on the invoice in the same manner as credit card payments.
Patient Information:
- Klarna has 4 options available for Patients:
- Buy now, pay over 4 installments
- Buy now, and finance with monthly payments
- Buy now, pay now
- Buy now, pay in 30 days with one lump sum
- Patients who choose the 4 installments or 30 day repayment will pay 0% interest as long as their debt service is met on time.
- Patients who opt for financing will pay an APR commensurate with their credit worthiness.
- A soft credit check is executed for buy now/ pay later options but a hard credit check may be required in the case of financing.
- Patients will receive their directions from Klarna at the the time of checkout via SMS. If they cannot receive one, you can redirect to their email.
- Each decision to extend credit is made by Klarna in real time, so there may be situations where a Patient is offered one or more of the possible payment options but not all.
- Klarna does not have a predefined spending limit. Instead, they provide members with real-time access to their purchasing power so they can assess how much credit is left to extend.
Activating Klarna in Your AR Account
1. The Main Admin on the account should navigate to the Settings wheel, and then click POS Settingshttps://app.aestheticrecord.com/settings/pos
2. Once inside POS Settings, click on Klarna.
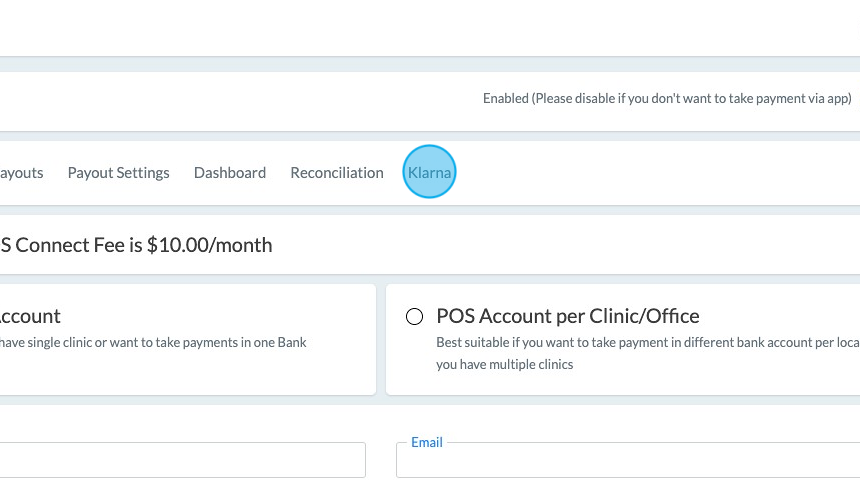
3. Toggle on Klarna within the information box. Please be sure to visit the marketing and branding guidelines link that is on the Klarna page. Because Klarna deals with consumer lending, there are required disclaimers that youneed to include on your posts, website and emails. As a reminder, you can find that information here: https://docs.klarna.com/marketing/solutions/grab-and-go/us/
*If you have an Express Connect Account with Stripe, please chat us or email us at info@aestheticrecord.com so that we may toggle it on for you.
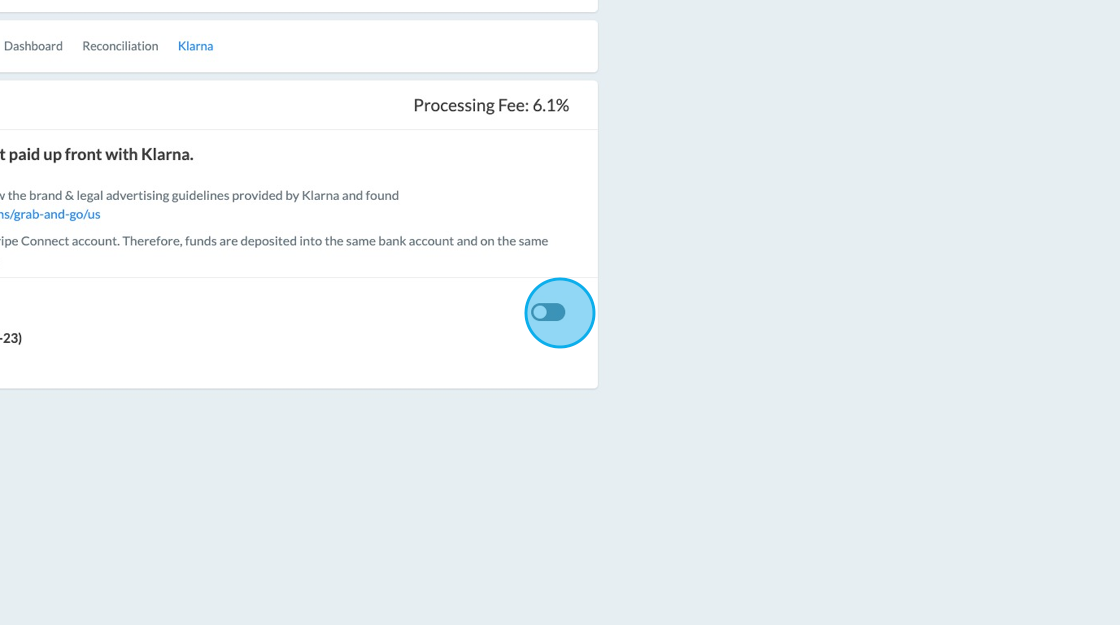
4. Click Confirm, and you are ready to go!
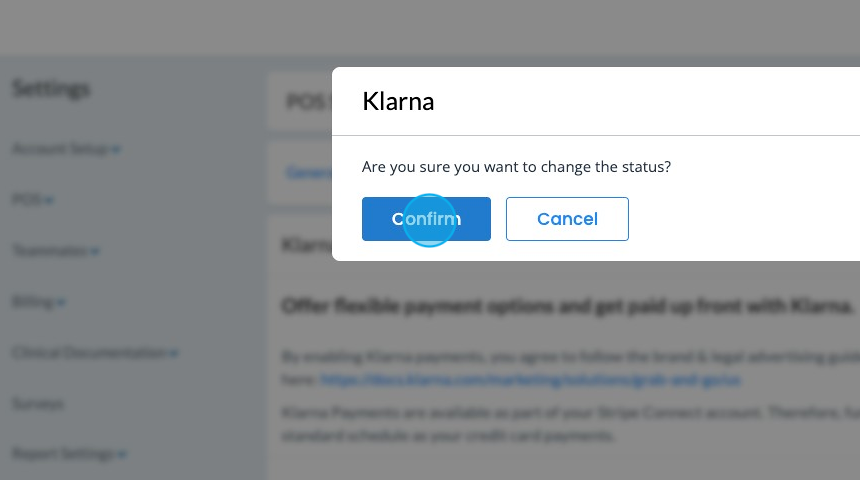
In Practice Checkout with Klarna - Practice View
5. Start from the Checkout screen on your iOS app or the web desktop terminal & click Payment Method
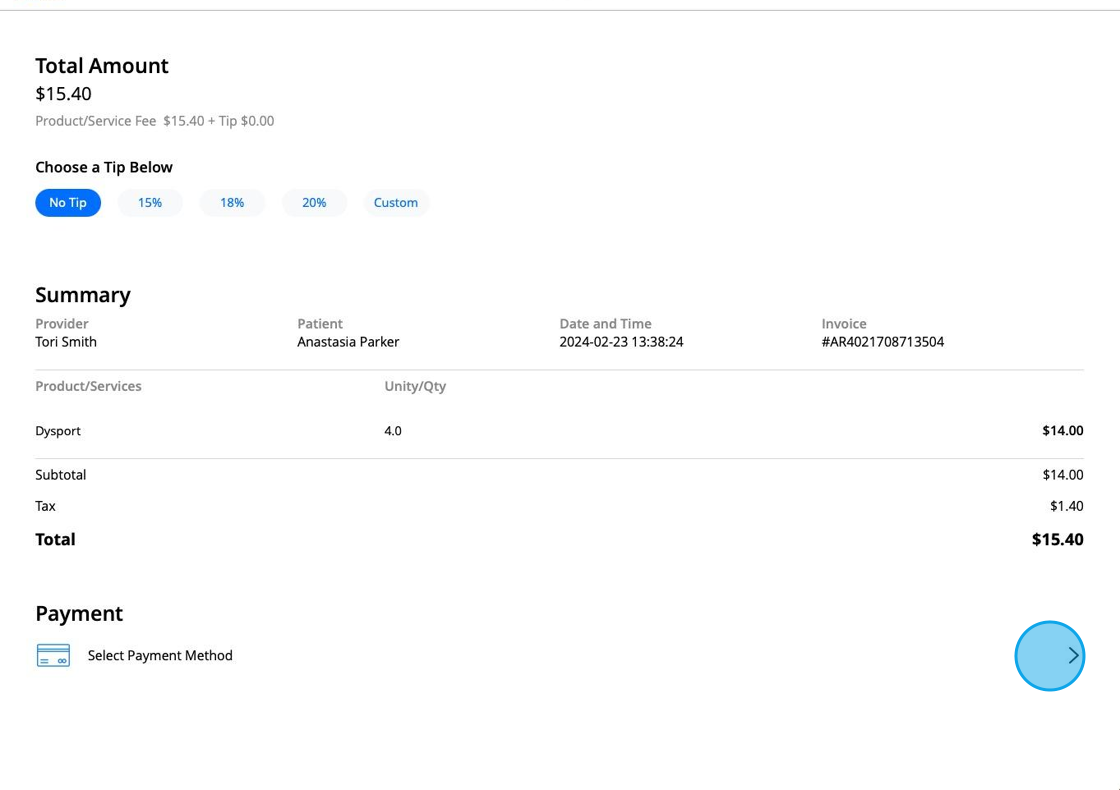
6. From the Payment Method screen, choose Klarna as your method
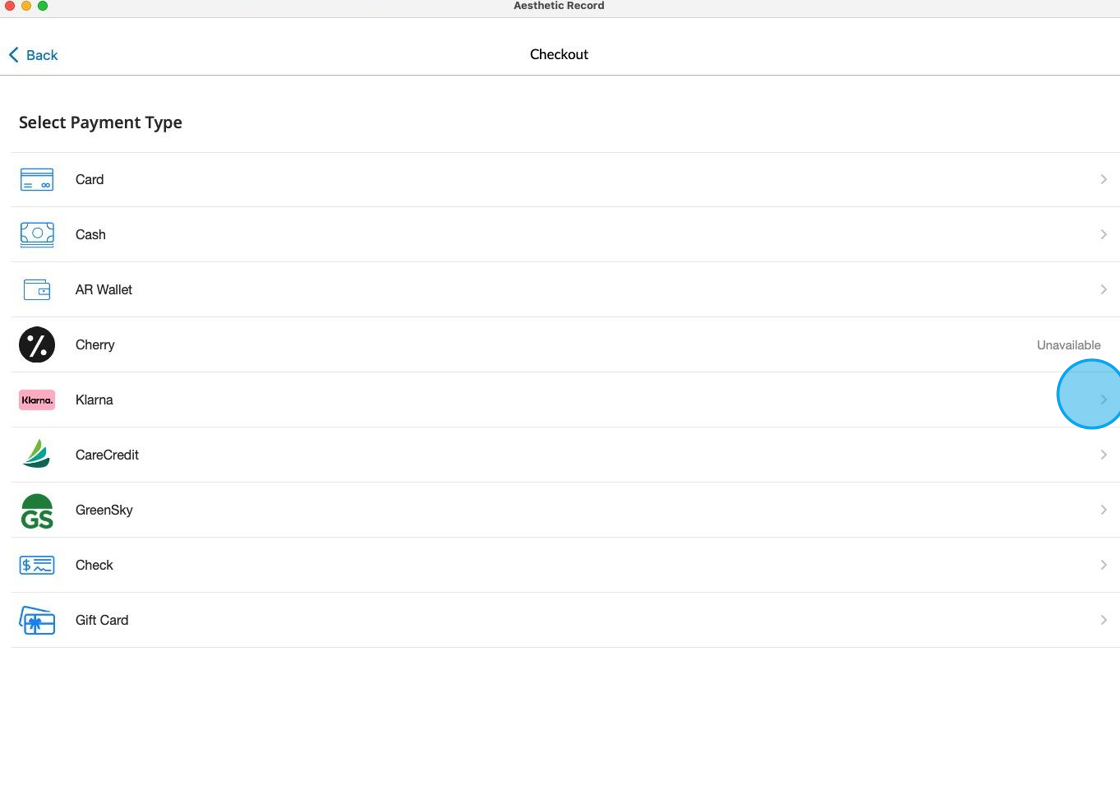
7. On the next screen, confirm the charge amount, email and the phone number associated with the Patient's existing Klarna account & click Charge. If they do not have a Klarna account, they will receive a text with a prompt to set one up. This may take a few minutes, so if a Patient is interested in using Klarna, ideally they can set it up prior to checkout.
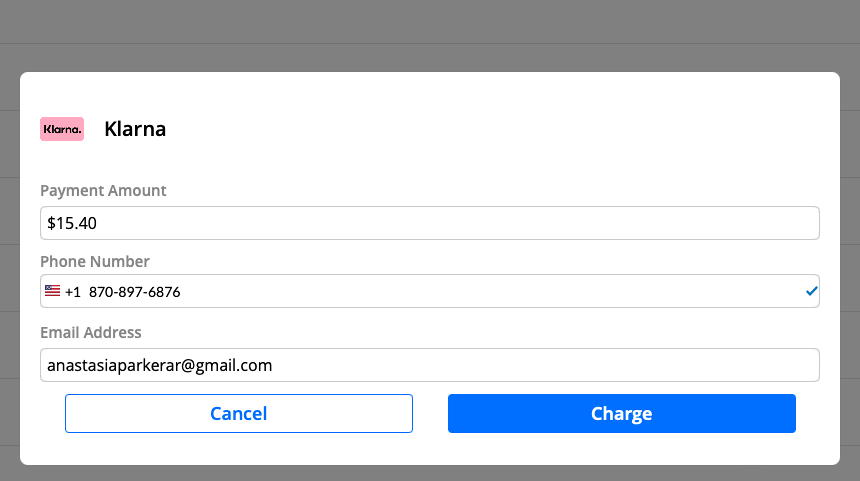
8. An SMS will be sent to the Patient from Klarna where they will choose their payment options and confirm checkout. While that process is occurring, you will see this hold screen. If the Patient does not receive the SMS, you can send via email as well using the link provided onscreen.
If you want to cancel the payment at any time, click Cancel Payment. Otherwise, just wait for the Patient to complete their payment!
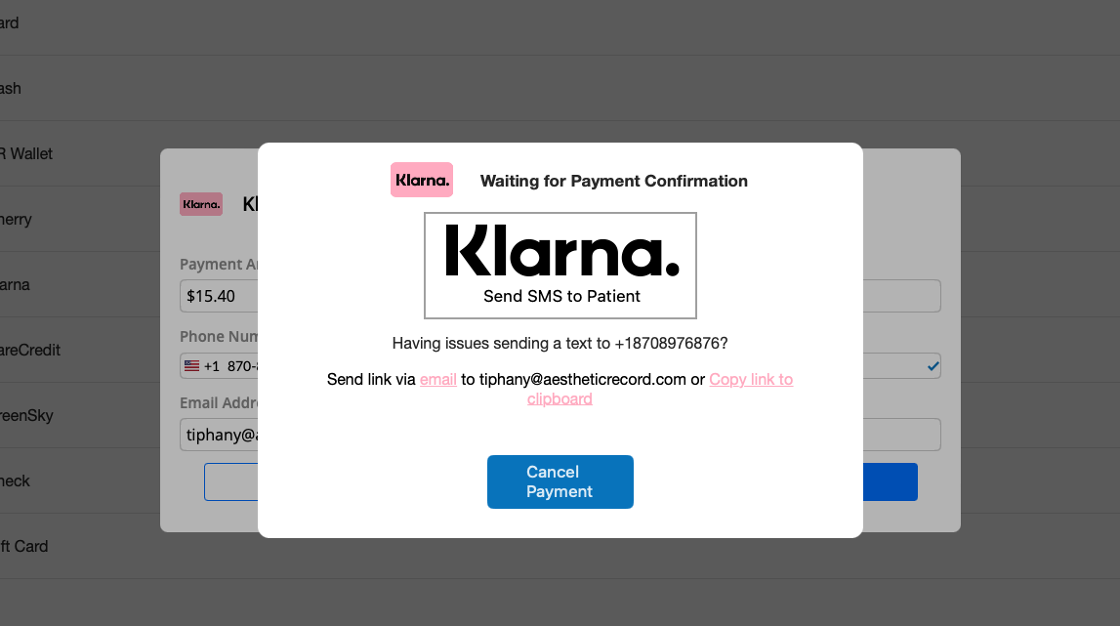
9. Once the Patient successfully completes the required steps at Klarna, the AR system will receive that information and process the payment. At that point, your POS will render the Client Signature screen. The Patient can sign and hit Complete.
As an FYI, Since the Patient has completed the verification on their end, this screen is not necessary to fight disputes, etc. There is record of the Patient's acknowledgement via Klarna, and they will work with the Patient directly in many cases to mitigate any disputes filed against your Practice.
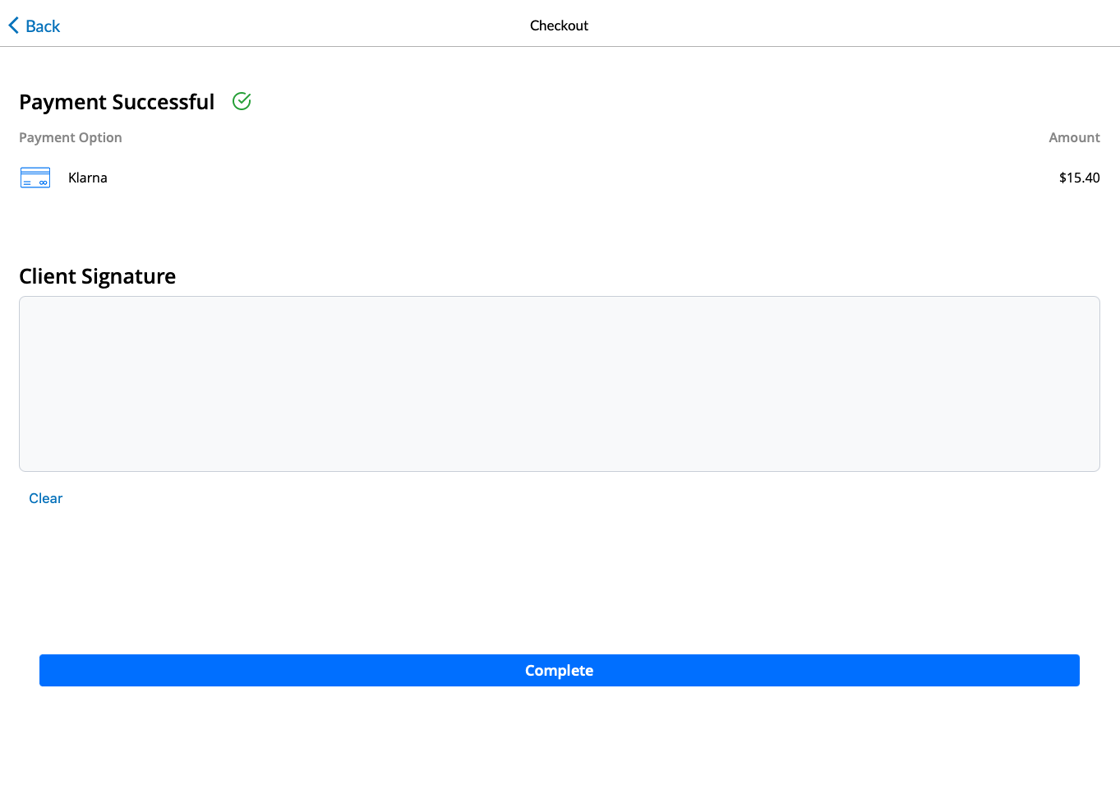
10. Klarna payments will show up in your Payment Methods report as a unique payment method and on your Stripe Reconciliation Report from the POS Settings dashboard
In Practice Checkout with Klarna- Patient View
11. Patient receives a text once you verify their information at checkout. If they cannot receive an SMS, you can also send via email.
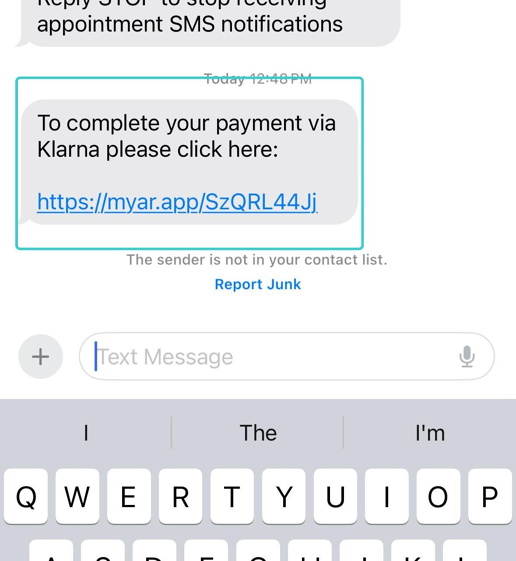
12. They complete a few pieces of information via their Klarna dashboard, and click Pay
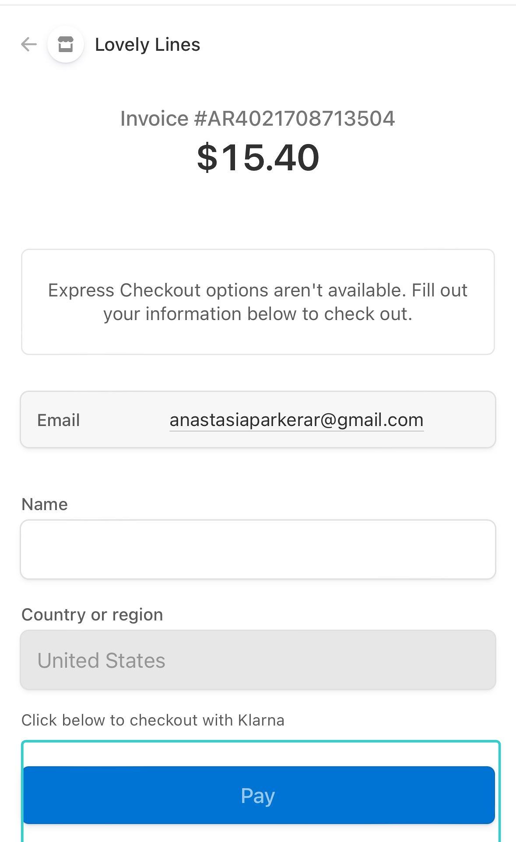
13. Klarna may ask for a verification of their login if they haven't used it in a while.
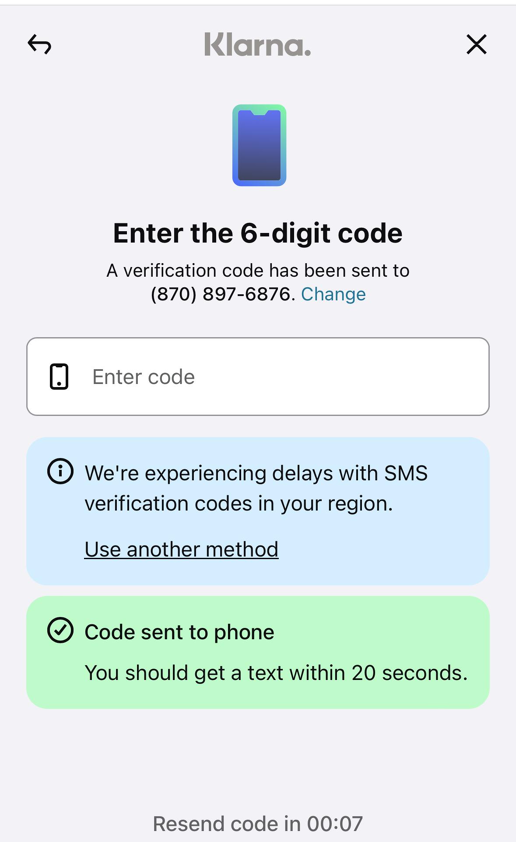
14. Based on the purchase amount & the purchasing power of the Patient, their payment options will display here. For larger amounts (>$100) they will begin to see Pay in 4 months, Pay in 30 days or Pay Monthly. In any case, they choose their preferred option and click Continue.
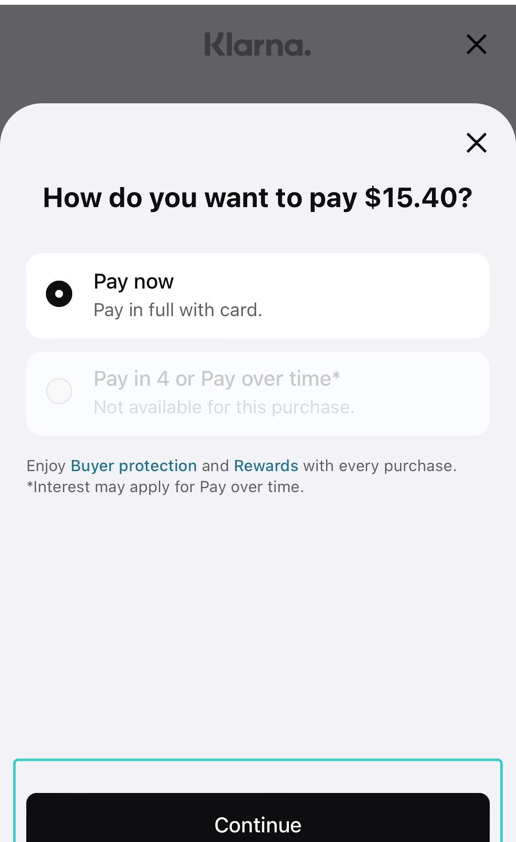
15. Klarna works some magic in the background to get their payment verified and approved.
16. Once completed, they will be redirected to a successful payment screen & your AR POS will receive that information and open the Client Signature screen where you can finalize the payment.